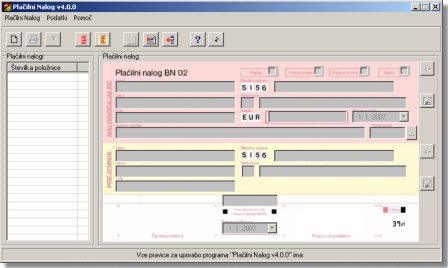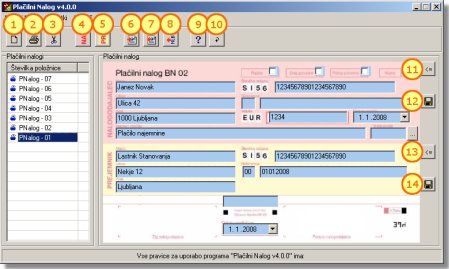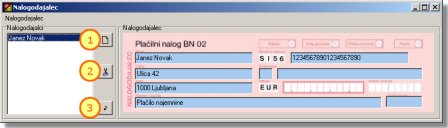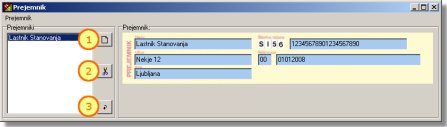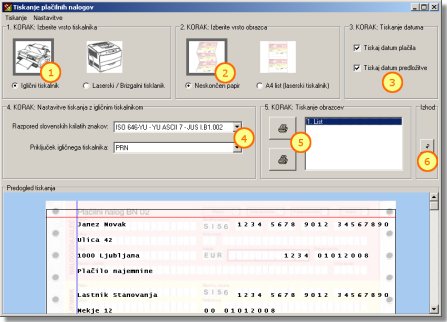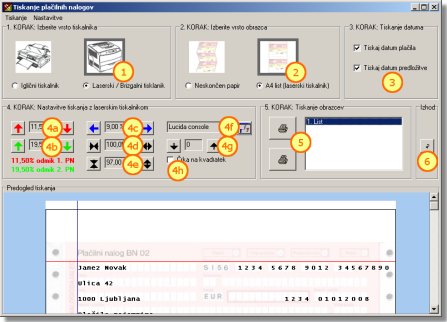|
|
 |
Uporaba programa
- V tem razdelku je opisana uporaba programa Plačilni nalog.
Kazalo
- Program Plačilni nalog je namenjen vnosu in tiskanju plačilnih nalogov na predpisan obrazec. Vnosni obrazec za izpolnjevanje plačilnih nalogov je po videzu podoben pravemu plačilnemu nalogu, zato lahko že nov uporabnik programa kmalu prične efektivno uporabljati program.
- Program Plačilni nalog omogoča naslednje:
- dodajanje / odstranjevanje / popravljanje plačilnih nalogov,
- dodajanje / odstranjevanje / popravljanje nalogodajalcev,
- dodajanje / odstranjevanje / popravljanje prejemnikov,
- nastavitve tiskanja plačilnih nalogov,
- tiskanje izbranih plačilnih nalogov (iglični/laserski tiskalnik ; neskončen / A4 papir)
- Namestitveni program je na priloženi CD zgoščenki. Za namestitev programa je potrebno iz CD zgoščenke zagnati program setup.exe ali setup.msi.
- Program se namesti v mapo c:\Program Files\EZI Software\Placilni Nalog\. Kreira se bljižnica do programa na namizju in v meniju start.
- Program Plačini nalog zaženete z dvoklikom na prikazano ikono (Slika 1), ki se nahaja na namizju.

Slika 1
- Odpre se Vam vnosni obrazec za plačilni nalog, kot je prikazano na sliki 2.
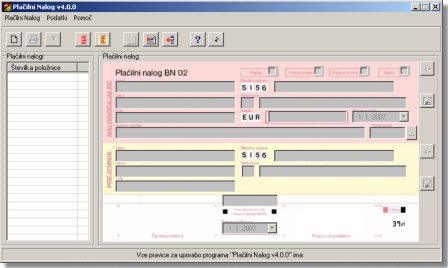
Slika 2
- Ob vsakem kliku na katerikoli gumb, Vas bo program s podrobnim opisom opozoril na pomen funkcije, ki jo opravlja. V tem koraku boste lahko preklicali funkcijo s klikom na gumb »Cancel«. Klik na gumb »OK« bo izvršil funkcijo.
- Miškin kazalec premaknite nad posamezen gumb in počakajte trenutek, v oblačku se pojavi opis pomena gumba.
- Slika 3 prikazuje vnosni obrazec za plačilni nalog. Pomen prikazanih gumbov je v tabeli.
| gumb | naziv |
| 1 | dodaj nov plačilni nalog |
| 2 | natisni izbrane plačilne naloge |
| 3 | odstrani izbrane plačilne naloge |
| 4 | seznam nalogodajalcev |
| 5 | seznam prejemnikov |
| 6 | izvoz izbranih plačilnih nalogov v XML obliko |
| 7 | uvoz plačilnih nalogov iz XML oblike |
| 8 | uvoz plačilnih nalogov iz NLB programa IzpisBN01 |
| 9 | pomoč pri uporabi programa |
| 10 | izhod iz programa |
| 11 | hitri vnos nalogodajalca |
| 12 | hitro shranjevanje nalogodajalca |
| 13 | hitri vnos prejemnika |
| 14 | hitro shranjevanje prejemnika |
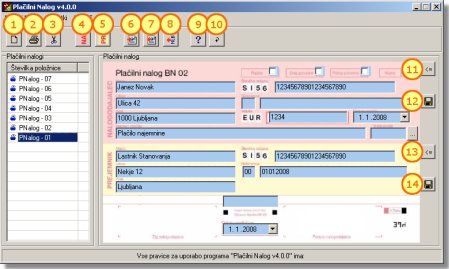
Slika 3
- Slika 5 prikazuje vnosni obrazec za nalogodajalca. Pomen prikazanih gumbov je v tabeli.
| gumb | naziv |
| 1 | dodaj nalogodajalca |
| 2 | odstrani nalogodajalca |
| 3 | zapri vnosni obrazec |
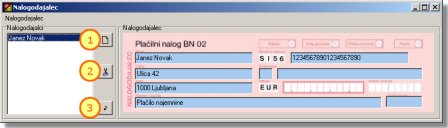
Slika 4
- Slika 5 prikazuje vnosni obrazec za prejemnika. Pomen prikazanih gumbov je v tabeli.
| gumb | naziv |
| 1 | dodaj prejemnika |
| 2 | odstrani prejemnika |
| 3 | zapri vnosni obrazec |
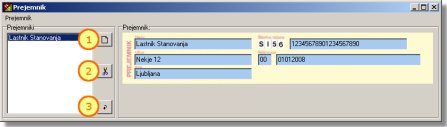
Slika 5
5.4.1 Nastavitve tiskanja z igličnim tiskalnikom na neskončen papir
- Slika 6 prikazuje vnosni obrazec za nastavitve tiskanja z igličnim tiskalnikom na neskončen papir. Pomen prikazanih gumbov je v tabeli.
| gumb | naziv |
| 1 | iglični tiskalnik |
| 2 | neskončen papir |
| 3 | tiskanje datumov (datum plačila in datum predložitve) |
| 4 | izbira tiskanja šumnikov in izbira priključka tiskalnika |
| 5 | tiskanje posameznega obrazca ali vseh obrazcev skupaj |
| 6 | zapri obrazec z nastavitvami tiskanja |
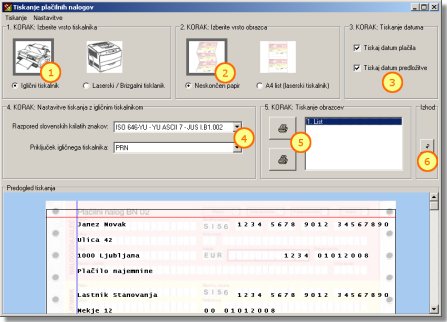
Slika 6
5.4.2 Nastavitve tiskanja z laserskim tiskalnikom
- Slika 7 prikazuje vnosni obrazec za nastavitve tiskanja z laserskim tiskalnikom na A4 obrazec. Pomen prikazanih gumbov je v tabeli.
| gumb | naziv |
| 1 | laserski tiskalnik |
| 2 | A4 obrazec |
| 3 | tiskanje datumov (datum plačila in datum predložitve) |
| 4a | nastavitev tiskanja: odmik po y osi 1. kopija plačilnega naloga |
| 4b | nastavitev tiskanja: odmik po y osi 2. kopija plačilnega naloga |
| 4c | nastavitev tiskanja: odmik po x osi |
| 4d | nastavitev tiskanja: širina lista po x osi |
| 4e | nastavitev tiskanja: širina lista po y osi |
| 4f | izbira pisave za tiskanje |
| 4g | velikost pisave (0 = samodejna izbira velikosti) |
| 4h | označeno – črka naj se natisne v posamezen kvadratek |
| 5 | tiskanje posameznega obrazca ali vseh obrazcev skupaj |
| 6 | zapri obrazec z nastavitvami tiskanja |
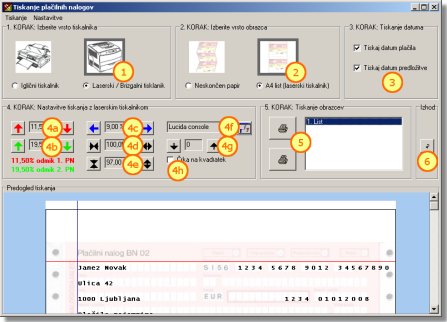
Slika 7
- V nadaljevanju je opisano kako dodati, izpolniti in nastisniti plačilni nalog.
- Po alinejah je opisan postopek vnosa novega plačilnega naloga. Opisi se nanašajo na sliko 3.
- klikni gumb 1 – »dodaj plačilni nalog«,
- označi novo vnešen plačilni nalog z vrha seznama »Plačilni nalogi«,
- izpolni vnosna polja za nalogodajalca,
- izpolni vnosna polja za prejemnika
- Vsak posamezen vnos se avtomatsko shrani.
- Nasveti za hitrejše izpolnjevanje plačilnih nalogov:
- pomagajte si s seznamom pogosto uporabljenih nalogodajalcev: gumb 7 – »hitri vnos nalogodajalca«,
- pomagajte si s seznamom pogosto uporabljenih prejemnikov: gumb 9 – »hitri vnos prejemnika«
- Po alinejah je opisan postopek tiskanja izbranih plačilnih nalogov.
- opis se nanaša na sliko 3,
- označite plačilne naloge iz seznama »Plačilni nlogi« (za označitev več plačilnih nalogov hkrati, pritisnite tipko »Ctrl« in z miško kliknite na plačilne naloge, ki jih želite natisniti),
- kliknite na gumb 2 – »natisni označene plačilne naloge«,
- odpre se Vam obrazec za tiskanje plačilnih nalogov,
- opis se nanaša na sliko 6,
- 1. Korak: izberite vrsto tiskalnika (iglični ali laserski),
- 2. Korak: izberite vrsto obrazca BN-02 (neskončen papir ali A4 papir),
- 3. Korak: omogočite ali onemogočite tiskanje datume (datum plačila in datum predložitve),
- 3. Korak: omogočite ali onemogočite tiskanje datume (datum plačila in datum predložitve),
- 4. Korak: Izberite nastavitve za tiskanje,
- 5. Korak: Natisnite posamezen obrazec ali vse obrazce skupaj,
[up]
|
 |
 |